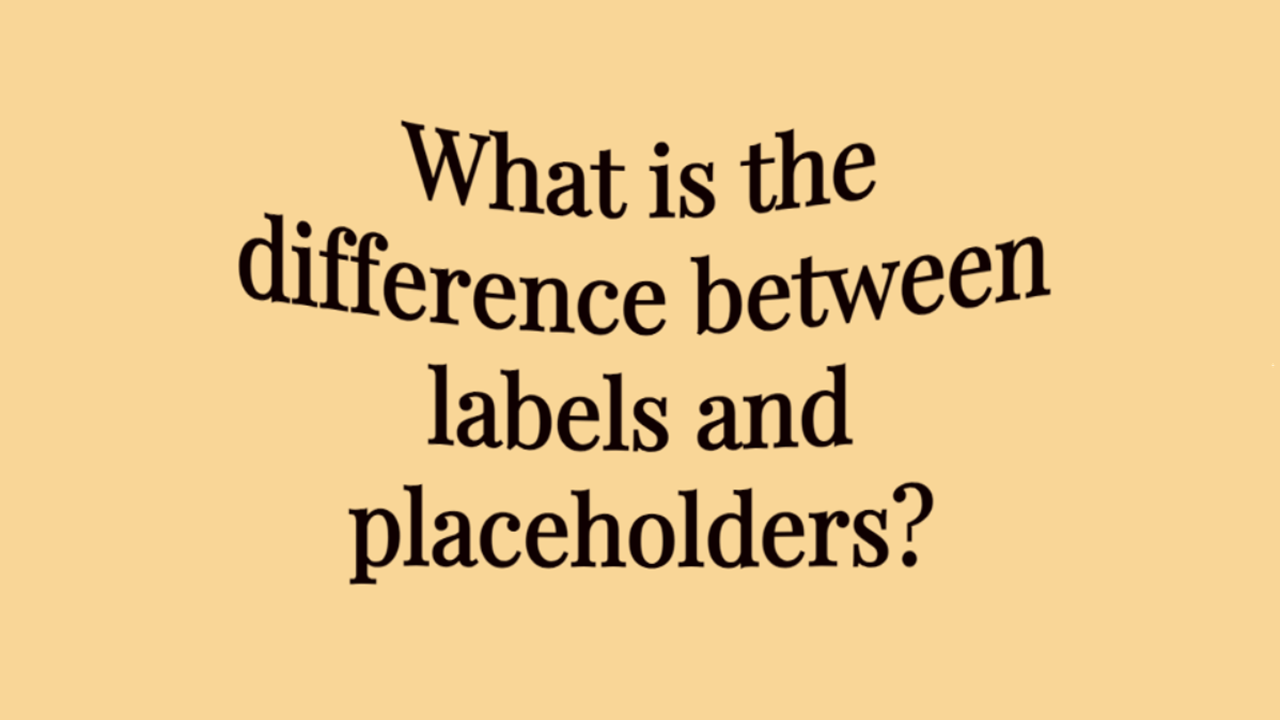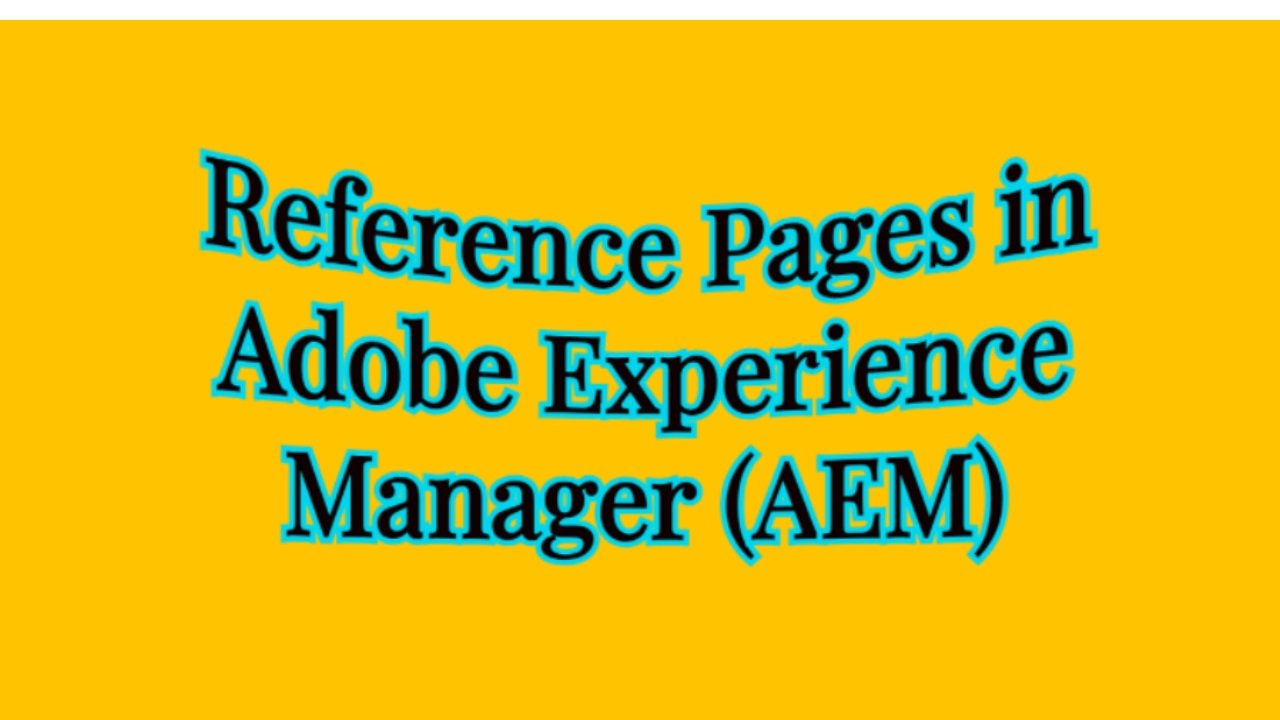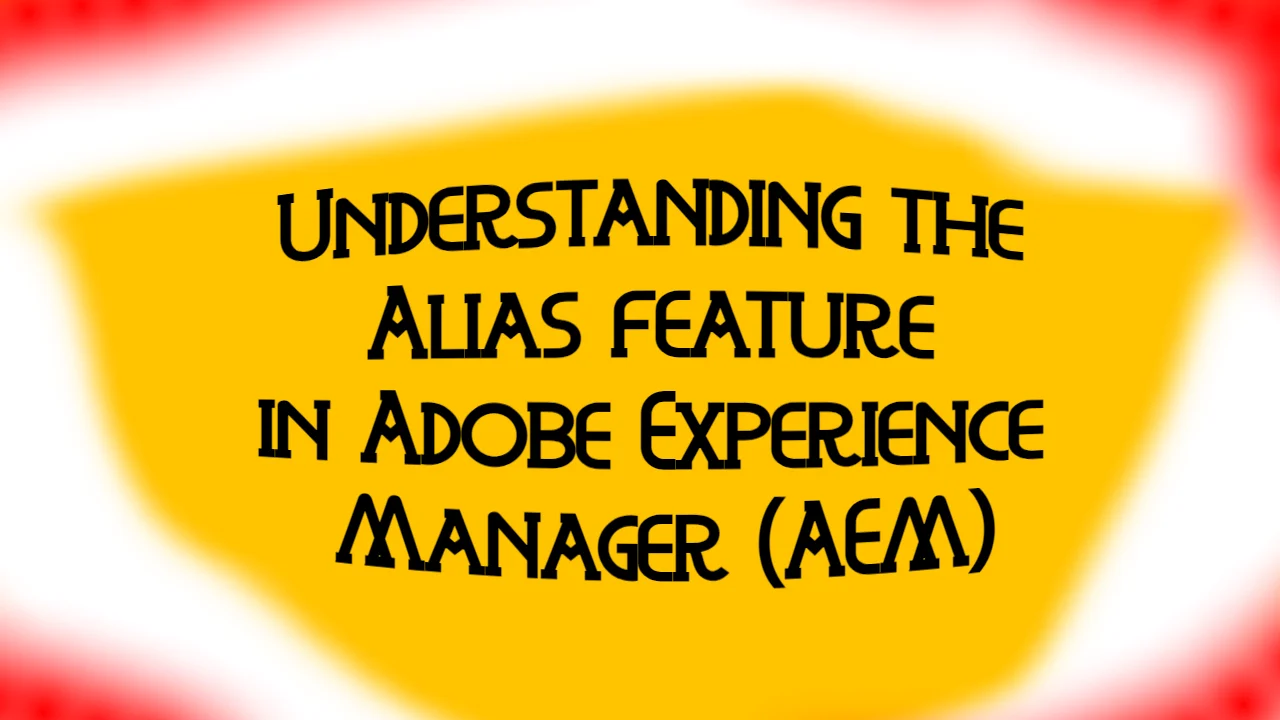Efficient navigation within a website is critical to enhancing user experience and overall engagement. Adobe Experience Manager (AEM) provides powerful tools for linking to specific components on a page or from one page to another. Anchors, identified by the pound sign or hash symbol (#), are pivotal in enabling these seamless navigational experiences. This article explores how anchors work in AEM and offers practical guidance on implementing them effectively.
Understanding Anchors and Their Functionality
Definition and Purpose
Anchors serve as markers within a web page that allow users to jump directly to specific content sections. In the context of AEM, anchors link one component to another on the same page or target a particular component on another page. AEM recognizes the anchor by appending a Component ID preceded by a pound sign (#) to the URL and navigates the user to the designated component.
Benefits of Using Anchors
- Enhanced User Experience: Anchors enable users to quickly navigate to relevant sections of a page, reducing the need for manual scrolling and improving overall usability.
- Improved Accessibility: By providing direct access to specific content, anchors make websites more accessible to users with disabilities or those using assistive technologies.
Setting Up Anchors in AEM
Configuring Component IDs
To use anchors effectively in AEM, follow these steps:
- Identify the Component: Determine which component you want to link to or target on a page.
- Set a Component ID: In the backend editor, locate the section where you can configure the link or anchor. Insert a unique Component ID for the target component, ensuring it accurately describes the content. This ID will be added to the URL as an anchor, facilitating navigation to the element.
- Use Practical Descriptors: When setting the Component ID, opt for descriptive words or phrases that identify the component. Avoid special characters and symbols, sticking to alphanumeric characters and hyphens if needed.
Implementing Anchors in AEM Components
Adding Links with Anchors
Once the Component ID is established, you can easily link to it within other components or pages:
- Open the Component: Access the component you want to create the link from.
- Insert the Anchor: In the section where you add a link, include the Component ID preceded by the pound sign (#). This signals to AEM that the link should navigate to the specified component on the page.
- Test the Link: Verify that the anchor link functions correctly by previewing the page or testing it in a web browser.
Best Practices for Anchor Usage in AEM
Keep it Descriptive and Concise
Ensure that Component IDs are descriptive enough to be meaningful but concise enough to be easily remembered and typed.
Test Across Devices and Browsers
Before publishing your website, thoroughly test anchor links across different devices and browsers to ensure consistent behavior and optimal user experience.
Now you know how to use Anchors in Adobe Experience Manager
Anchors in Adobe Experience Manager provide a versatile means of enhancing website navigation and improving user engagement. By leveraging anchors, content authors and developers can create seamless pathways to specific content sections within or across different pages, fostering a more intuitive browsing experience for visitors. With the simple yet powerful implementation process outlined above, AEM users can unlock the full potential of anchors and elevate their website’s usability and accessibility. Whether guiding users through lengthy articles or directing them to key landing page sections, anchors are an indispensable tool for modern web development in AEM.