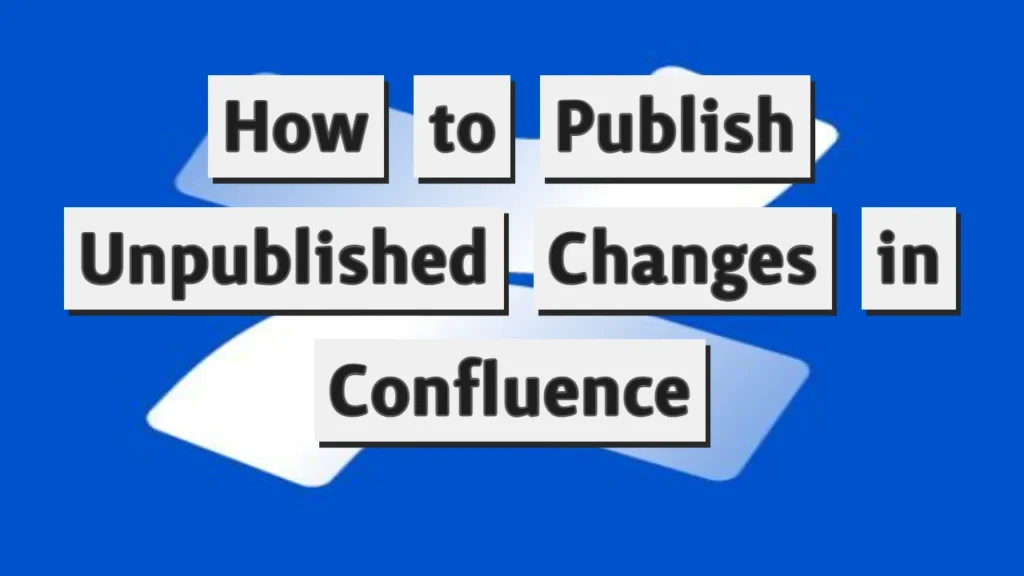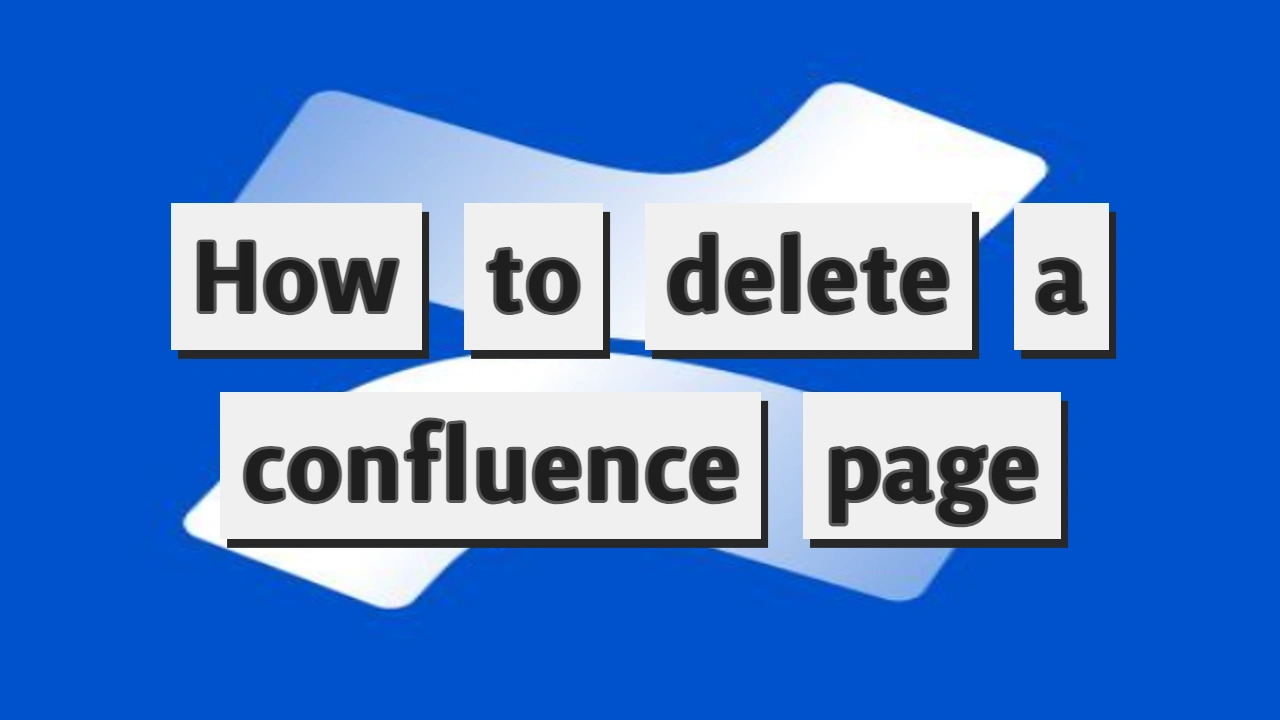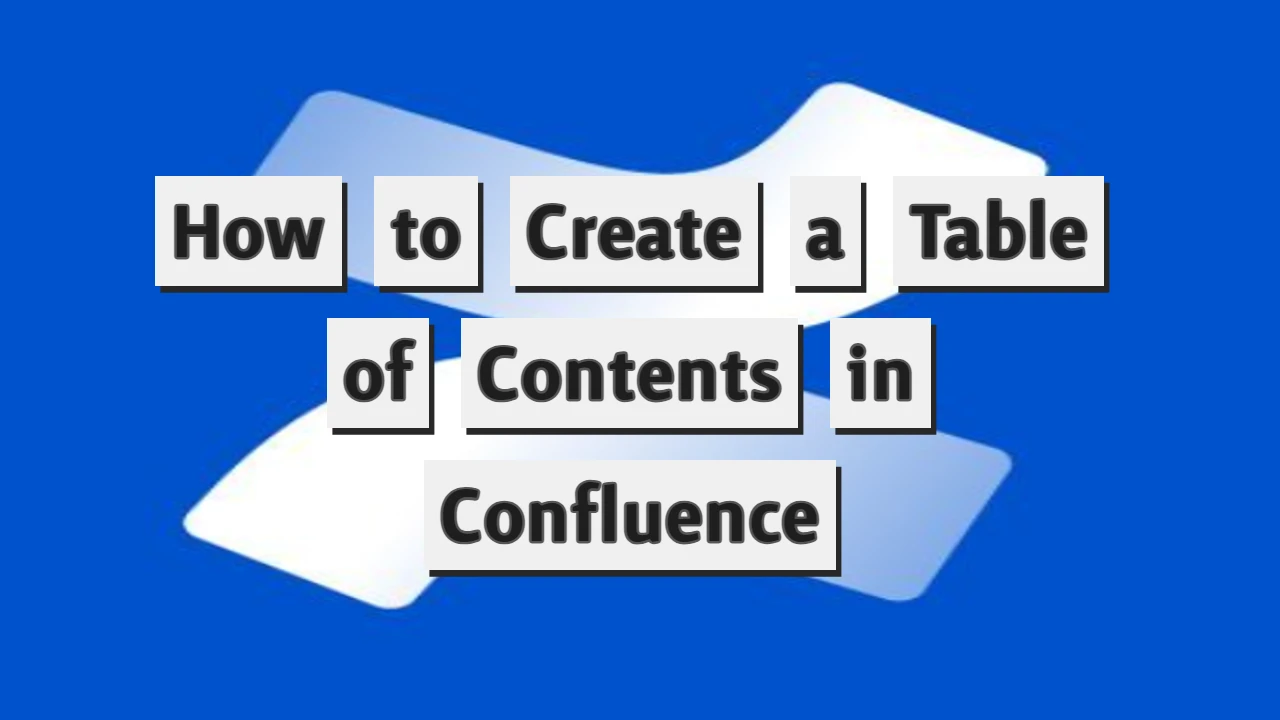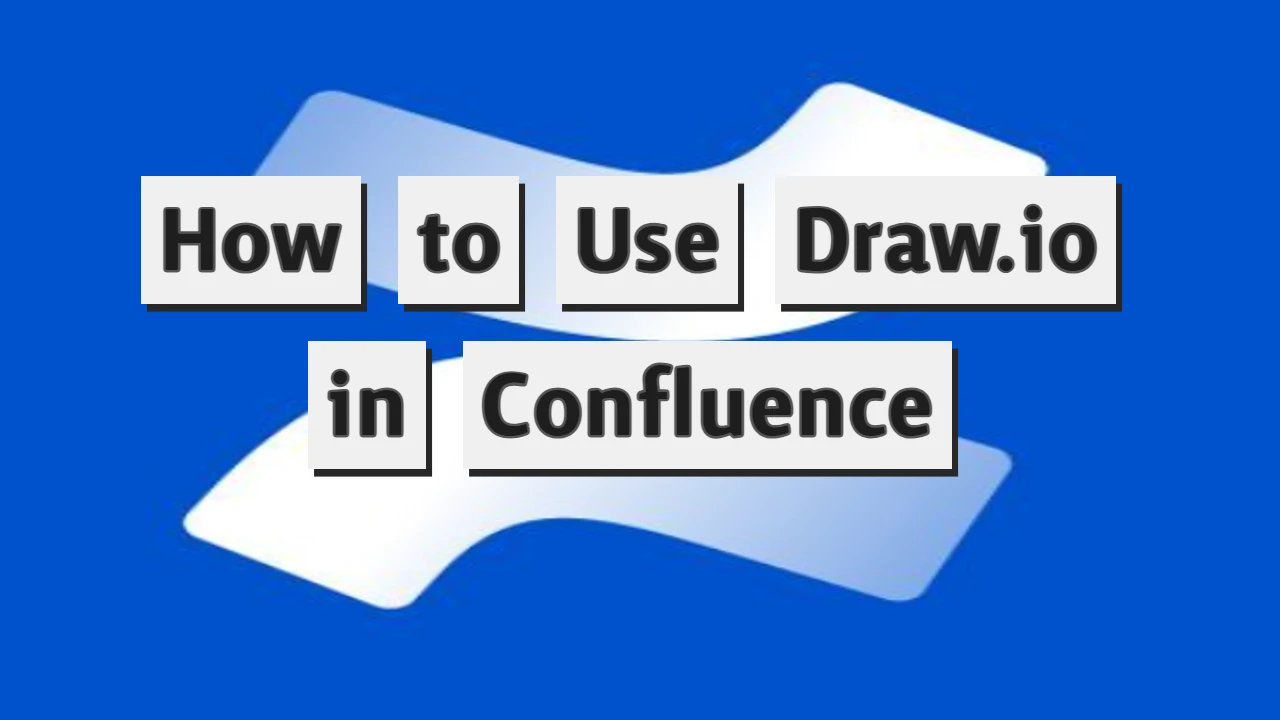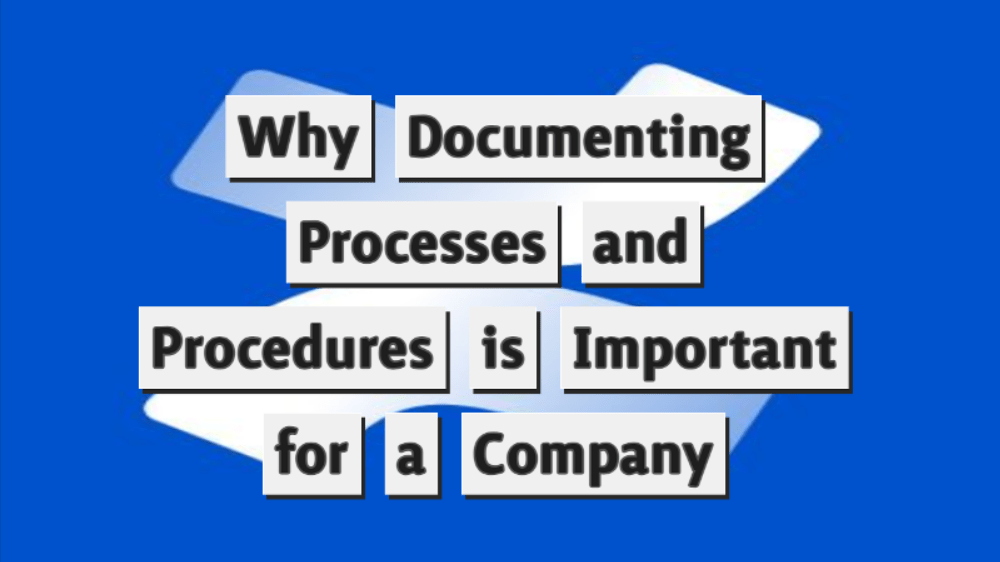If you’re using Confluence for collaborative work, you know the importance of keeping your content current. Sometimes, you might change a page, but hold off on publishing it immediately. Whether you’re refining content, waiting for approvals, or not ready to share, knowing how to publish unpublished changes in Confluence is key. This guide will walk you through the simple steps to get your updates live.
Understanding Unpublished Changes
Before diving into the steps, it’s essential to understand what unpublished changes are in Confluence. These changes are considered unpublished when you edit a page but do not publish them. They are visible only to you and others with editing access to the page. Publishing these changes makes them visible to all users who can view the page.
Step 1: Access the Page with Unpublished Changes
To begin, navigate to the page where you’ve made unpublished changes. You can find this page using the search bar at the top of the Confluence interface or browsing through the space directory where the page is located. Once you’ve located the page, open it to publish your changes.
Transitioning to the Publishing Options
Once the page is open, you’ll notice the page options available at the top right of the page. These options typically include actions like Edit, Share, and More (often represented by three dots or an ellipsis).
Step 2: Access the Publish Option
Click the “More” button (or the ellipsis) in the page options menu. A dropdown list will appear, presenting several actions. Look for the “Publish” option. In the newer editor, the “Publish” button is in the top right corner. It is easy to find.

If you do not see this option, it’s possible that you do not have the necessary permissions to publish changes. In this case, you must contact your Confluence administrator or the page creator for further assistance.
Step 3: Review and Confirm Publishing
After clicking “Publish,” Confluence will prompt you to review your changes before making them public. This step allows you to ensure that all modifications are accurate and complete. Take a moment to review the changes you’ve made, including text edits, added images, or any other modifications. If everything looks good, proceed to confirm the publishing action.
Understanding the Implications of Publishing
It’s important to understand that once changes are published, they become visible to all users with access to the page. This includes the content modifications and any comments or attachments you’ve added. Ensure that you’re ready to share your updates with your team or the broader audience before finalizing the publishing action.
Step 4: Confirm Publishing
Once you’ve reviewed your changes and are ready to publish, click the “Publish” button in the confirmation dialog. Confluence will then update the page with your modifications and make them visible to all users who can access it.
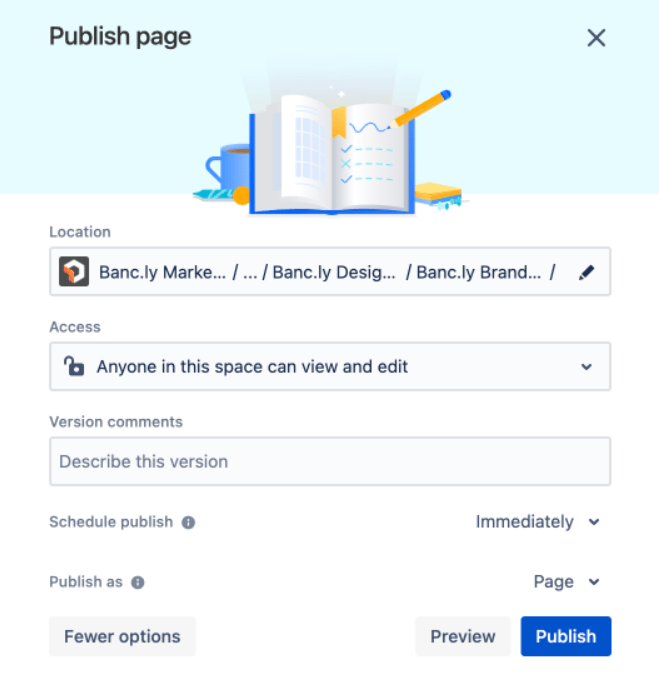
Best Practices for Publishing Changes
- Review Before Publishing: Always take the time to review your changes before publishing to ensure accuracy and completeness.
- Communicate with Your Team: If your changes affect others or require feedback, communicate with your team before publishing to keep everyone informed.
- Version Control: Consider using Confluence’s version control features to track changes and revert to previous versions if needed.
- Permissions Management: Be mindful of who can publish changes and ensure that only authorized personnel can maintain content integrity.
Now you know How to Publish Unpublished Changes in Confluence
Publishing unpublished changes in Confluence is a straightforward process that ensures your content stays up-to-date and accessible to your team. Following the steps outlined in this guide, you can confidently share your modifications with others, fostering collaboration and keeping your Confluence space relevant and valuable. Review your changes carefully, communicate with your team as needed, and maintain proper permissions to ensure smooth and efficient content management.