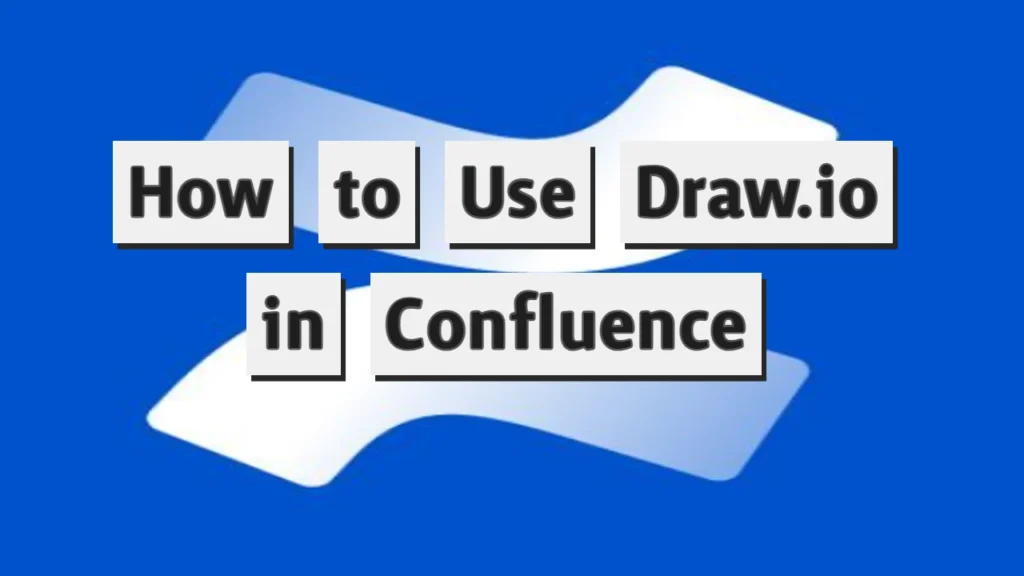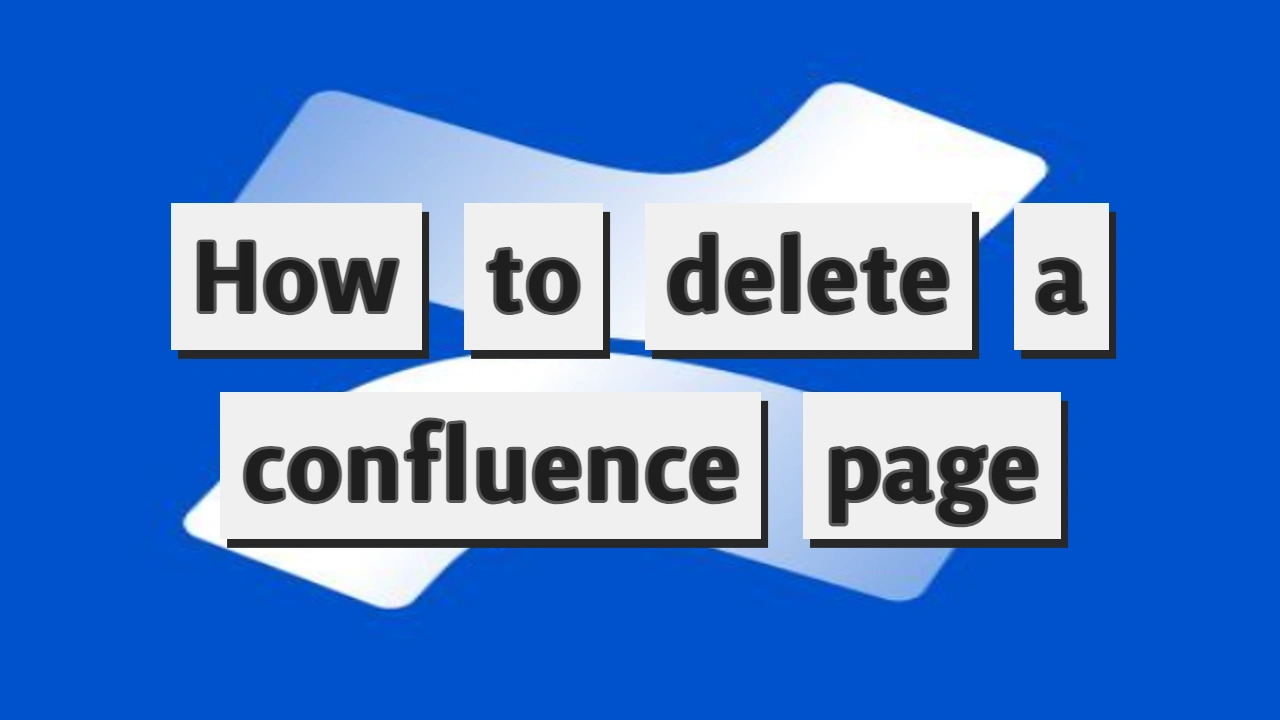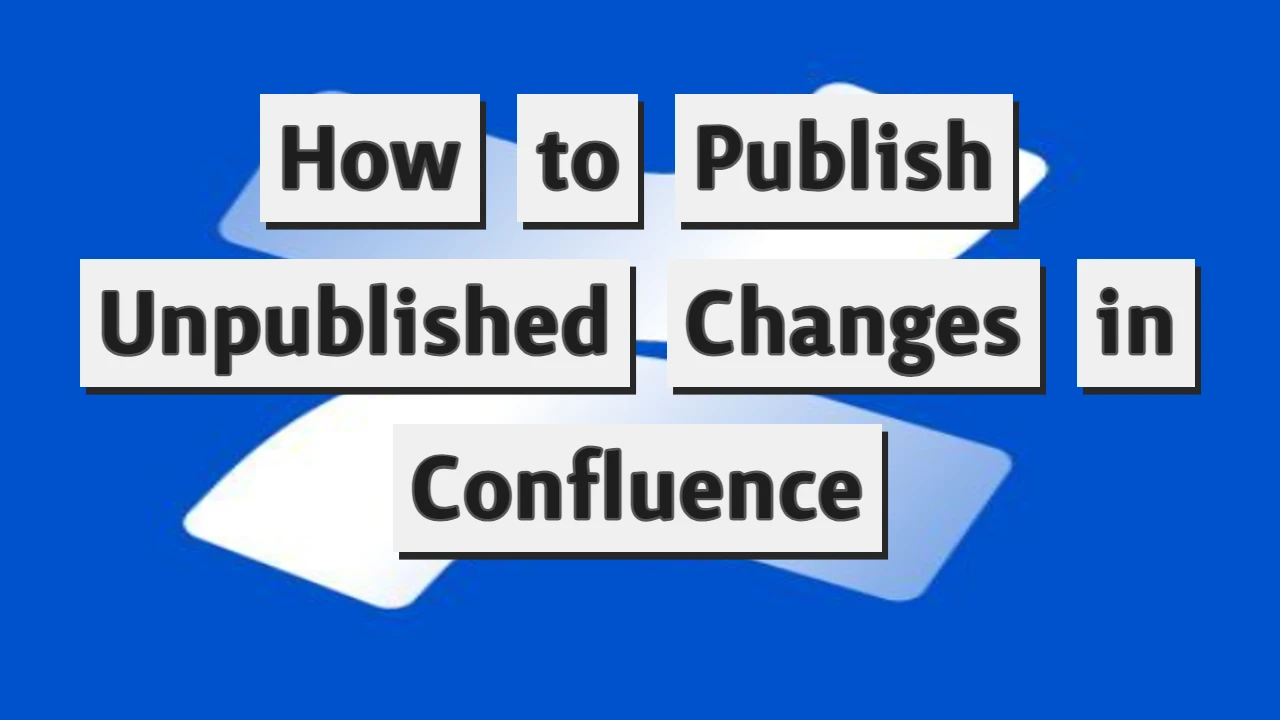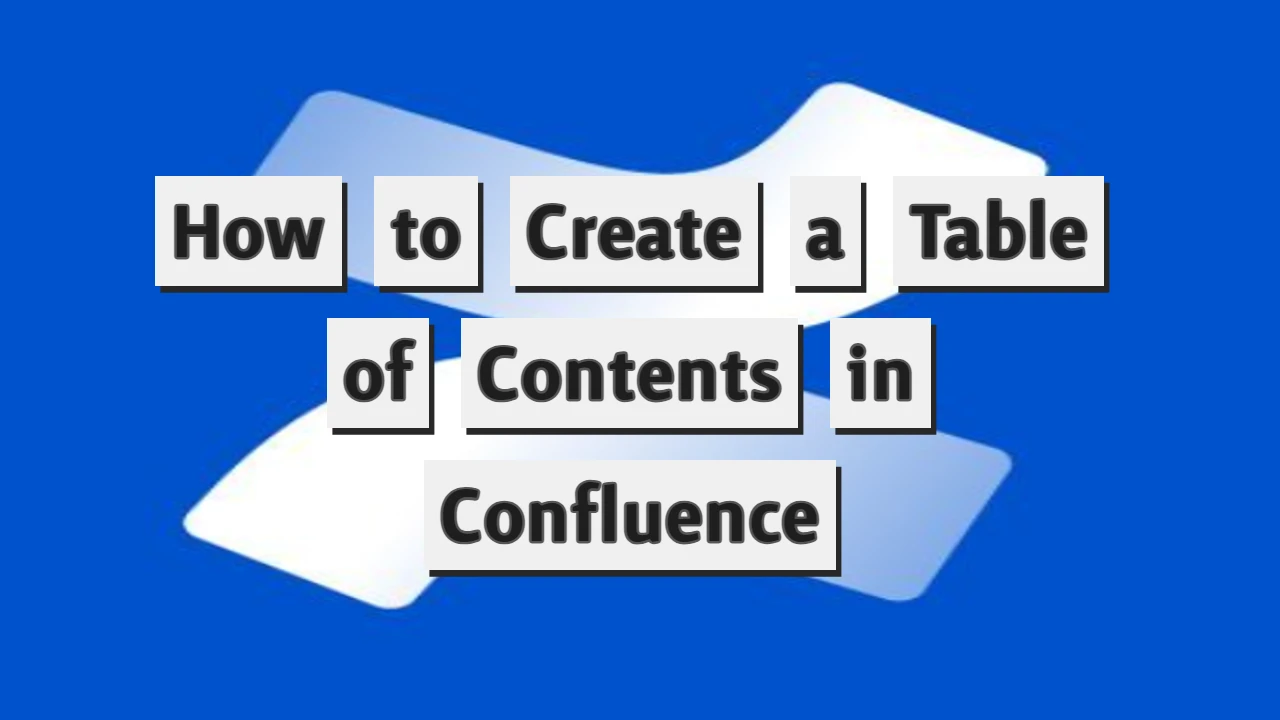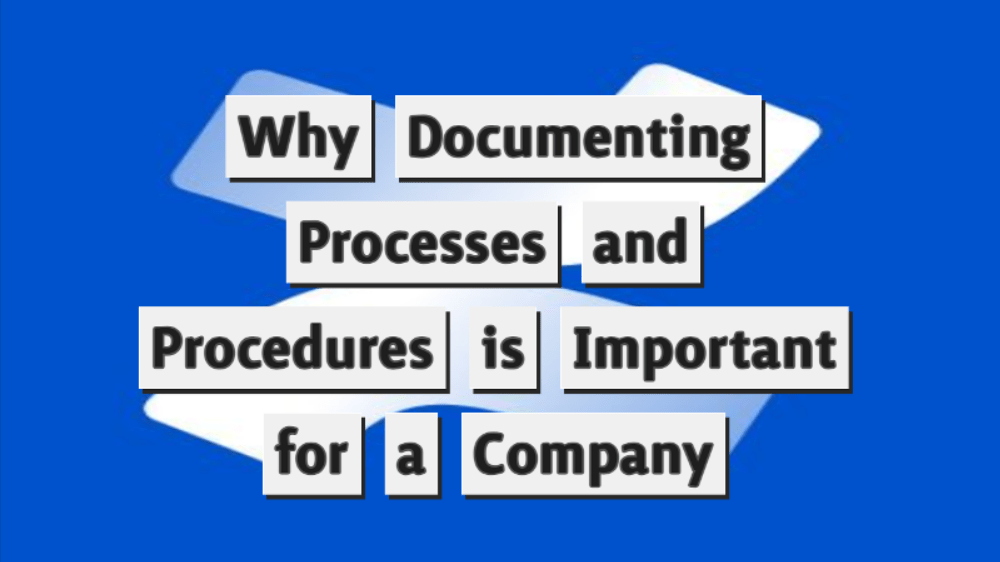Draw.io is a powerful diagramming tool that integrates seamlessly with Confluence, allowing you to create and insert diagrams directly into your Confluence pages. Whether you need to visualize processes, workflows, or system architectures, Draw.io offers a user-friendly interface and a wide range of shapes and templates to suit your needs. This guide will walk you through the simple steps to use Draw.io in Confluence.
Benefits of Draw.io Integration
Before diving into the steps, let’s explore why Draw.io in Confluence is advantageous. By incorporating diagrams into your Confluence pages, you can enhance communication, clarify complex concepts, and improve the overall readability of your content. Draw.io’s intuitive interface and extensive features make it a valuable tool for creating visually engaging diagrams without leaving the Confluence environment.
Step 1: Open the Confluence Page
To begin, navigate to the Confluence page where you want to insert a Draw.io diagram. In order to create a new page, click on the “+” button at the top of the Confluence interface and select “Blank page” to open the editor. To edit an existing page, click on the “Edit” button at the top right corner of the page.
Transitioning to the Draw.io Integration
Once you’re in the page editor, decide where to insert the Draw.io diagram. Depending on your preference, you can position it within the existing content or create a dedicated section for diagrams.
Step 2: Insert a Draw.io Diagram
To insert a Draw.io diagram, locate the macro menu in the Confluence editor toolbar. It’s represented by a puzzle piece icon. Click on the macro menu to open it, then type “Draw.io” in the search bar. Select the “Draw.io Diagram” macro from the dropdown list.
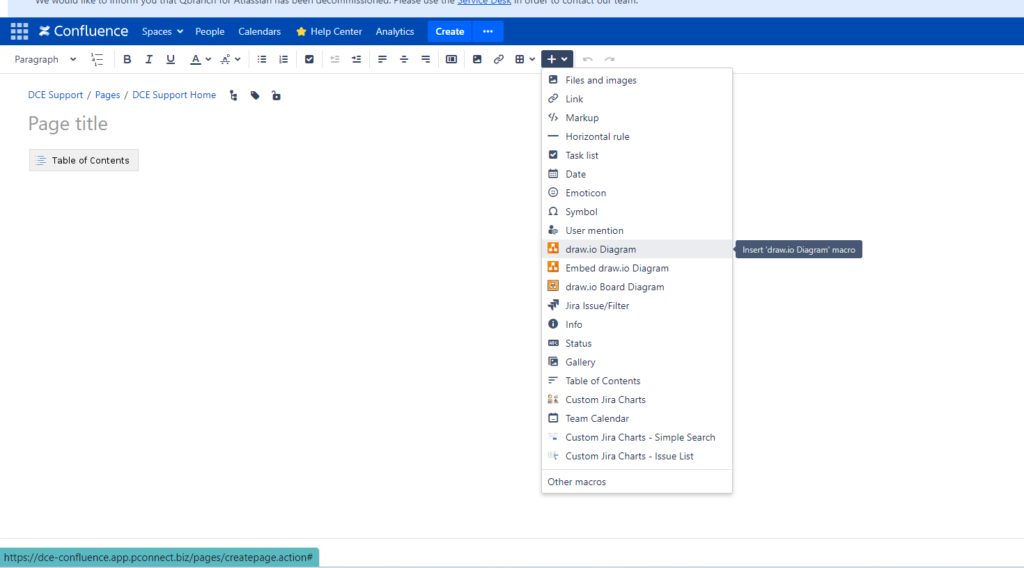
Step 3: Create or Import a Diagram
After selecting the “Draw.io Diagram” macro, Confluence will insert it into your page at the cursor position. You can now create a new diagram from scratch or import an existing one from your computer or cloud storage.
Transitioning to Diagram Creation
To create a new diagram, click the “Edit” button within the macro to open the Draw.io editor. You’ll find various shapes, symbols, and tools to build your diagram here.
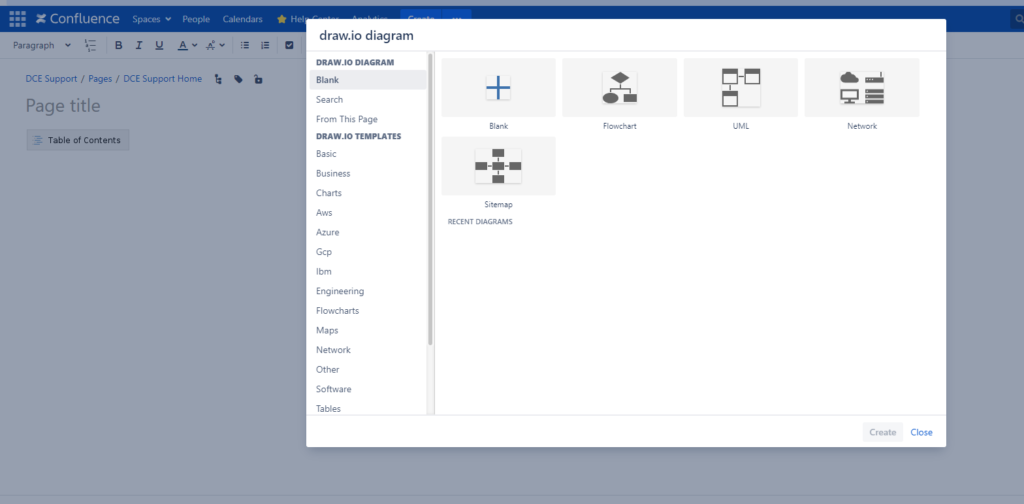
Step 4: Build Your Diagram
Use the Draw.io editor to design your diagram. Drag and drop shapes from the left-hand panel onto the canvas and connect them using lines or arrows. You can customize the appearance of shapes, add text, and apply formatting to enhance clarity and visual appeal.
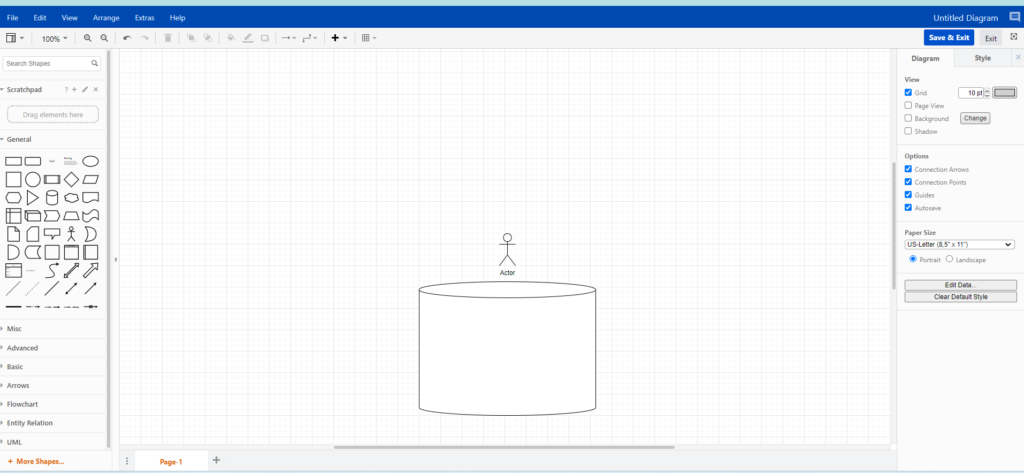
Step 5: Save and Insert the Diagram
Once you’ve completed your diagram, click the “Save” button within the Draw.io editor to save your changes. You can then close the editor and return to the Confluence page editor.
Step 6: Customize the Diagram Macro (Optional)
Back in the Confluence page editor, you can customize the appearance and behavior of the Draw.io diagram macro. Click on the macro to access the configuration options, where you can adjust settings such as width, height, and alignment.
Step 7: Save and Preview
After customizing the macro settings, click the “Save” button to apply the changes to your Confluence page. You can preview the page to see how the Draw.io diagram appears to users.
Best Practices for Using Draw.io in Confluence
- Plan Your Diagram: Before creating a diagram, outline the key concepts or elements you want to include to ensure clarity and coherence.
- Use Templates: Draw.io offers a variety of templates for common diagram types, such as flowcharts, org charts, and network diagrams. Utilize these templates to streamline the diagram creation process.
- Collaborate with Your Team: Confluence’s collaboration features allow multiple users to work on a diagram simultaneously. Leverage this capability to brainstorm ideas, gather feedback, and refine your diagrams collaboratively.
- Keep It Simple: While diagrams can simplify complex concepts, avoid overcrowding your diagrams with unnecessary details. Focus on conveying the essential information clearly and concisely.
Now you know How to Use Draw.io in Confluence
Using Draw.io in Confluence is a straightforward way to create visually compelling diagrams that enhance communication and understanding. Following the steps outlined in this guide and adhering to best practices, you can leverage Draw.io’s intuitive interface and extensive features to create diagrams that effectively convey your ideas and concepts. Draw.io integration empowers you to create professional-looking diagrams directly within the Confluence environment, streamlining collaboration and improving productivity, whether you’re illustrating processes, workflows, or system architectures.