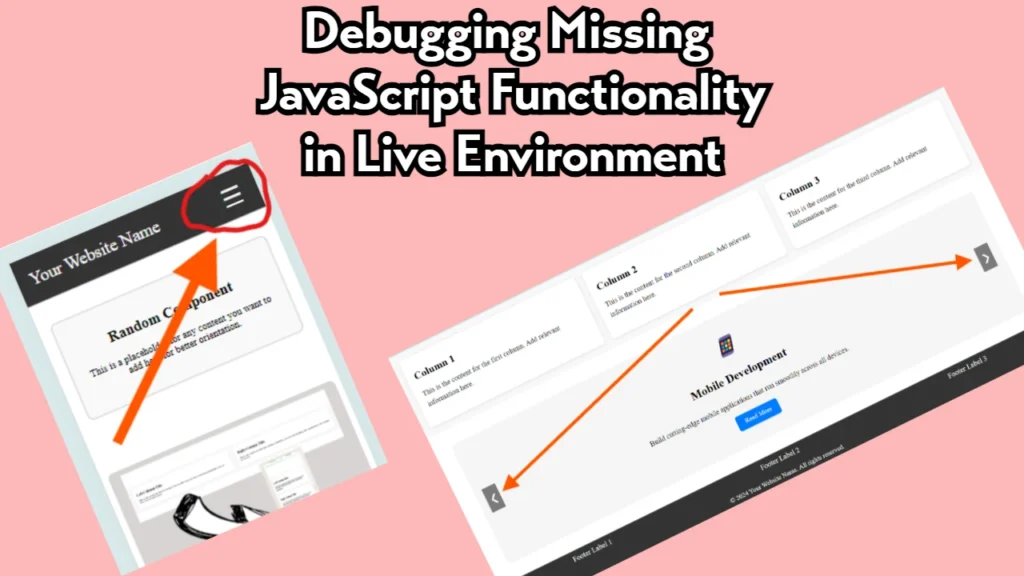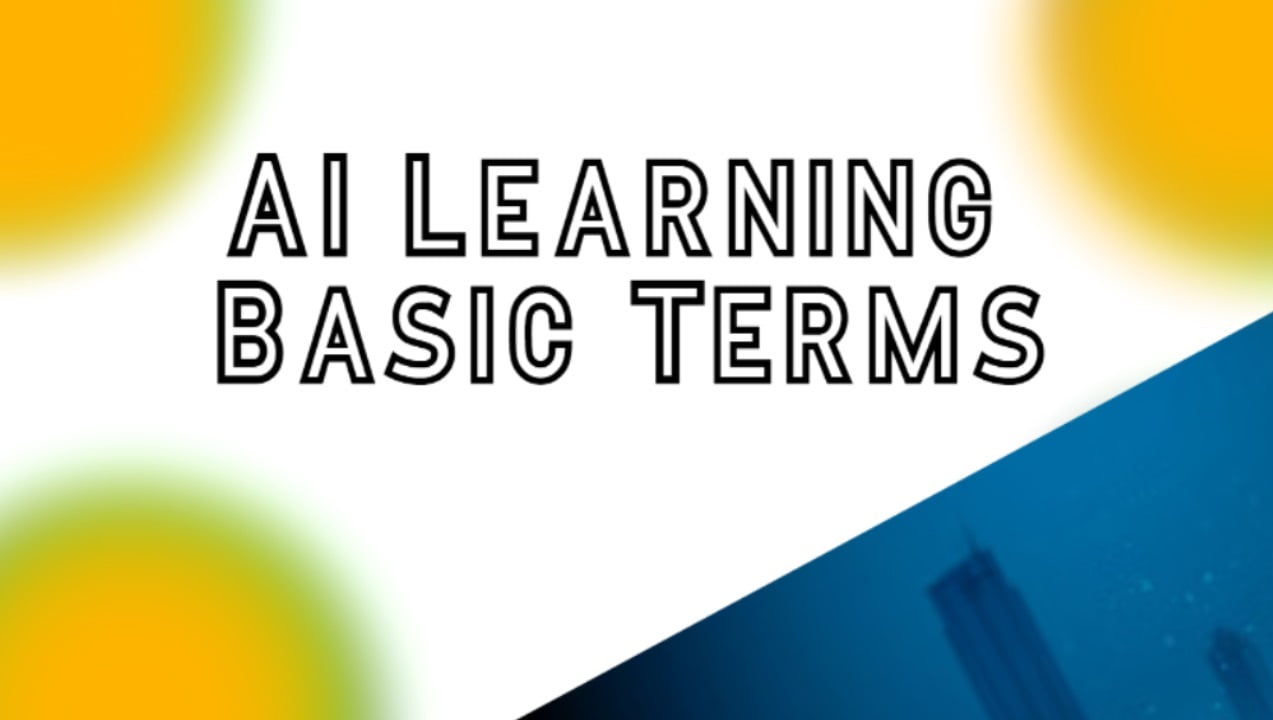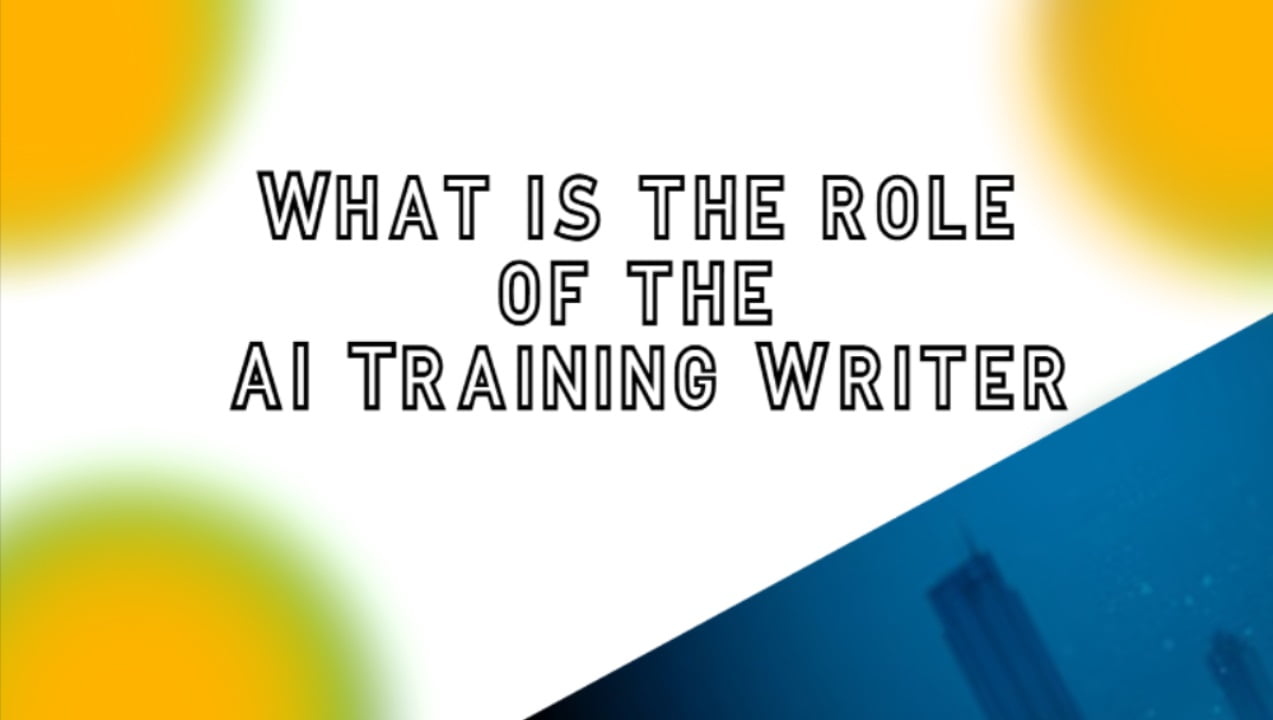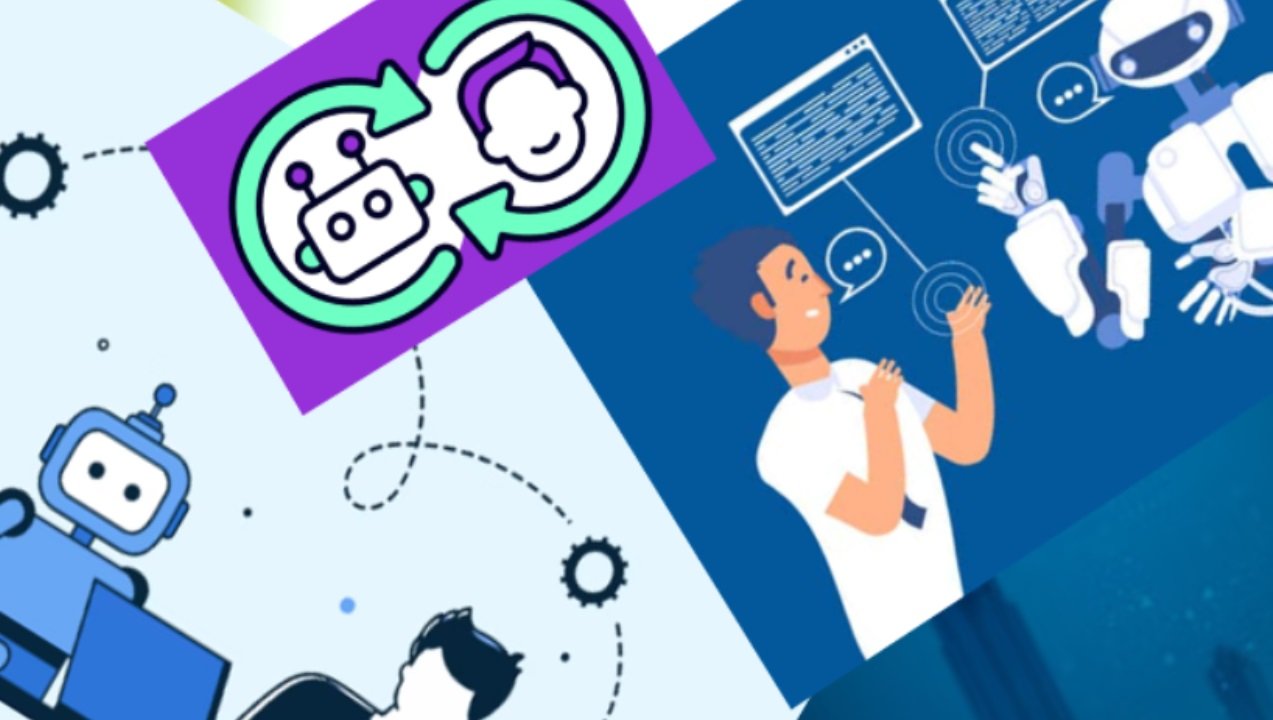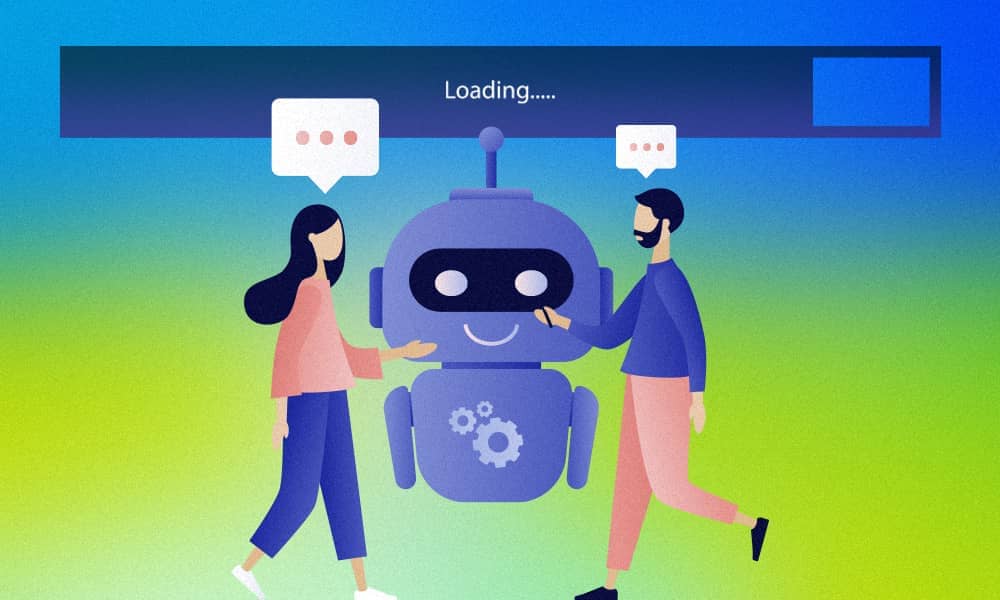Summary
While working on a project to build a basic website template using HTML, CSS, and JavaScript, I encountered an issue where JavaScript-based features like sliders and the hamburger menu worked perfectly in the local testing environment but failed to function when deployed to the live website. Through a thorough debugging process, including cache clearing with LiteSpeedCache and cross-browser testing with BrowserStack, I identified and resolved the issue.
Problem
After deploying my website to the live environment, the interactive features stopped working. Specifically:
- The hamburger menu was no longer toggling.
- The slider component buttons (next/previous) were unresponsive.
All of these worked flawlessly in my local environment. Initially, I suspected it might be a file path or a caching issue, but the exact cause was unclear.
Debugging Process
Step 1: Inspecting the Console and Network Tabs
The first step I took was to open the developer tools in the browser (F12) and look at the Console and Network tabs for errors. In the Console, there were no syntax errors or crashes. However, when I checked the Network tab, I noticed a 404 error. This indicated that the browser was unable to locate the JavaScript files for the slider and hamburger menu.
The path to the file was something like:
https://notoolsnocraft.tech/sliderComponent.js?v=1.1This led me to believe that either the file path was incorrect or the file hadn’t been properly uploaded to the server.
The page I was actually referring to (or wanted to) is this:
https://notoolsnocraft.tech/basic-website-template-html-css-js/sliderComponent.jsStep 2: Clearing Cache with LiteSpeedCache
Next, I cleared the server-side cache using LiteSpeedCache (Purge All), thinking it might resolve any old cached versions of the JavaScript files still being served. I also tried a hard refresh in my browser (Ctrl+F5) to ensure the local cache was cleared. Despite this, the issue persisted, and the JavaScript files still failed to load.
Step 3: Cross-Browser Testing with BrowserStack
To further investigate the problem, I tested the website on multiple browsers and devices using BrowserStack. This ensured that the issue wasn’t browser-specific or isolated to my local machine. The problem was consistent across different browsers, which confirmed that it was not a client-side issue but something related to the deployment setup.
Step 4: Testing Paths and Caching
I initially thought the issue could still be related to caching or incorrect file versions. To bypass any potential browser cache problems, I added a version query string to my script references like this:
<script src="/sliderComponent.js?v=1.1"></script>Unfortunately, this didn’t resolve the issue. The files were still not loading correctly, and the 404 error persisted.
Step 5: Investigating File Structure
After realizing that the cache versioning wasn’t the problem, I started looking into the file structure and path references on the live server. My local setup had the HTML and JavaScript files in the same directory, but after checking the live server, I saw that the JavaScript files were nested inside a folder named basic-website-template-html-css-js/.
I initially tried updating the script tags to reference this folder:
<script src="basic-website-template-html-css-js/sliderComponent.js?v=1.1"></script>This approach also didn’t work.
Step 6: Revisiting the Relative Path
Finally, I simplified the file paths in my script references to point directly to the JavaScript files, assuming they were in the same directory as my index.html. So, I removed any folder paths or versioning from the script references and tried this:
<script src="sliderComponent.js"></script>
<script src="hamburgerMenu.js"></script>After redeploying with this update, everything started working perfectly. The hamburger menu was responsive again, and the slider controls functioned as expected.
Solution
The issue was ultimately caused by incorrect file path references. On the live server, my JavaScript files were located in the same directory as my index.html file, so there was no need to specify a folder or add version query strings.
Final Code Snippet:
<script src="sliderComponent.js"></script>
<script src="hamburgerMenu.js"></script>Lessons Learned
- File paths matter: Always ensure the file paths in your script tags match the directory structure on the live server. Paths that work locally may not always work when deployed.
- Clearing cache properly: Even though clearing cache with LiteSpeedCache is helpful, the issue wasn’t related to old cached files. It’s still good practice to clear the cache after making changes.
- Cross-browser testing: Testing across different devices and browsers with tools like BrowserStack helped confirm that this was not a client-side issue.
- Use Developer Tools: The Network tab in browser developer tools is incredibly useful for identifying missing file issues. It helped me see the 404 error and track down the source of the problem.
- Test Live Environments: Always thoroughly test functionality in both local and live environments. Deployment can introduce issues that aren’t present in development.
By simplifying the file paths and ensuring the correct directory structure, I was able to resolve the issue and get my JavaScript functionality working in the live environment. This was a valuable lesson in the importance of debugging with attention to file structure, path references, and cache clearing.