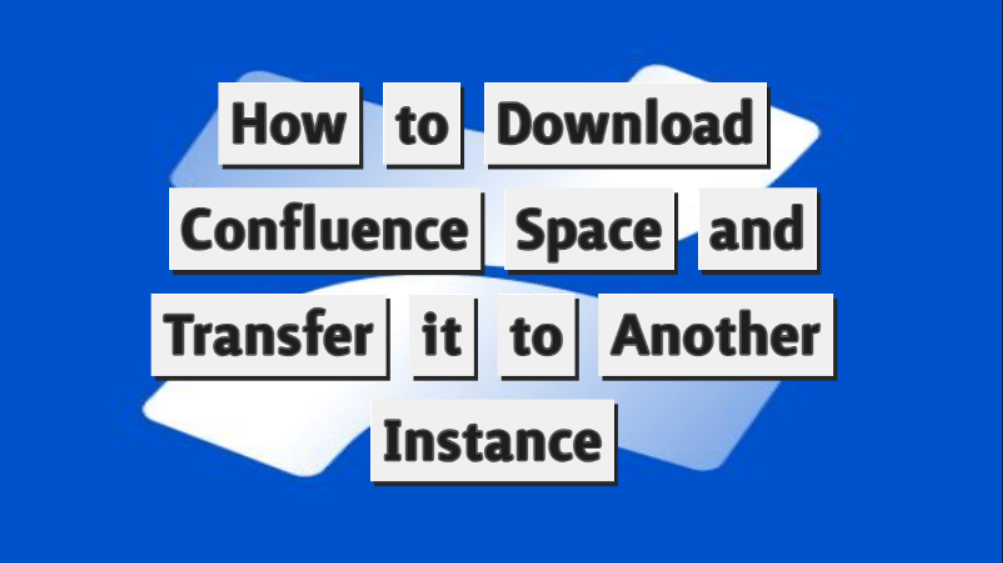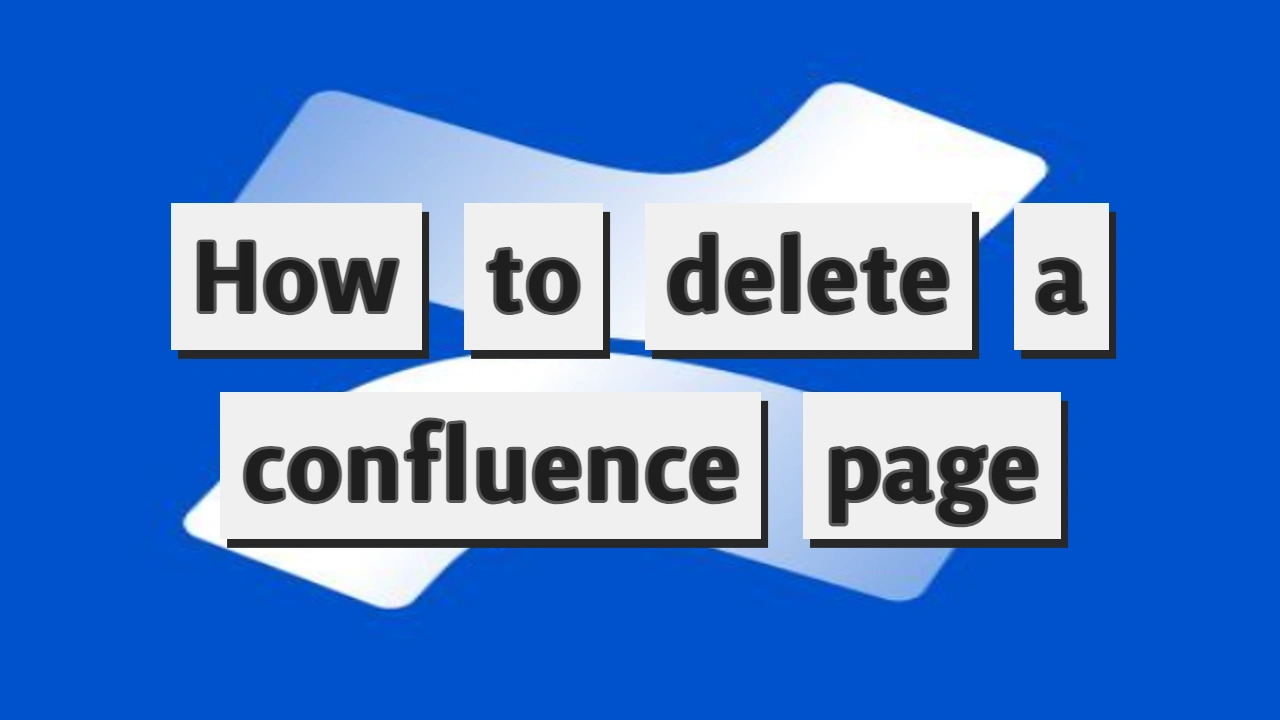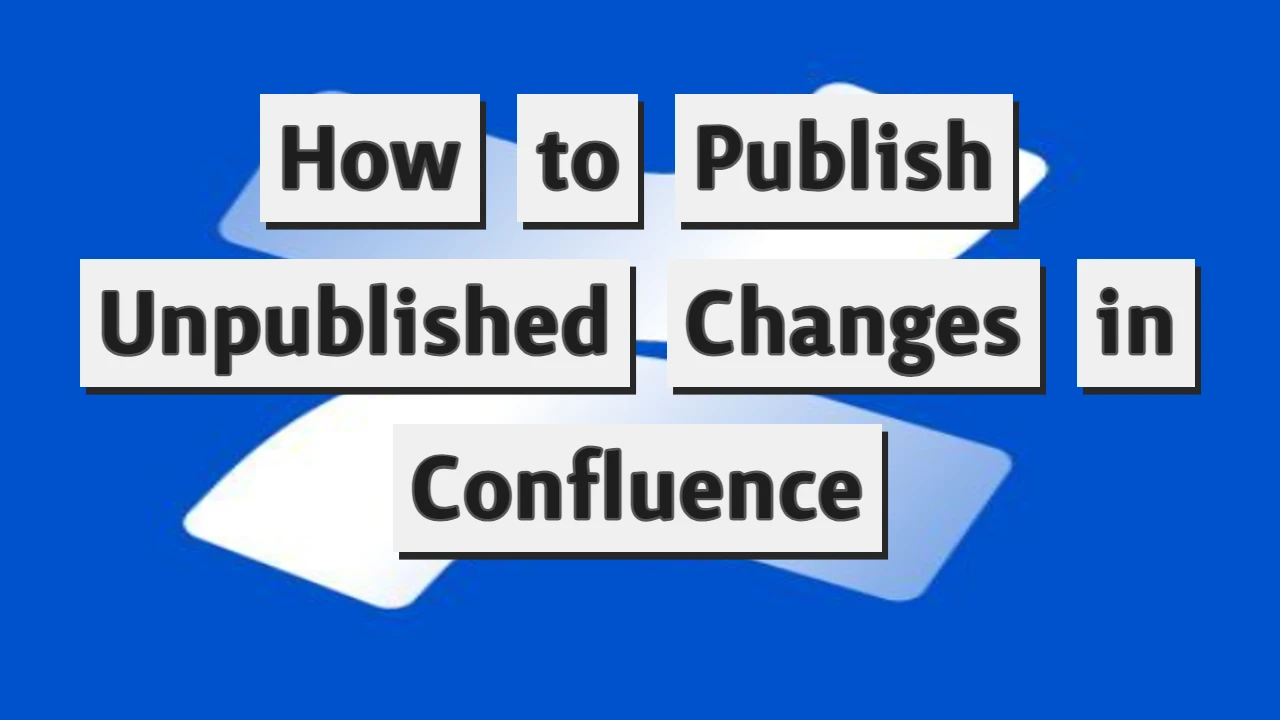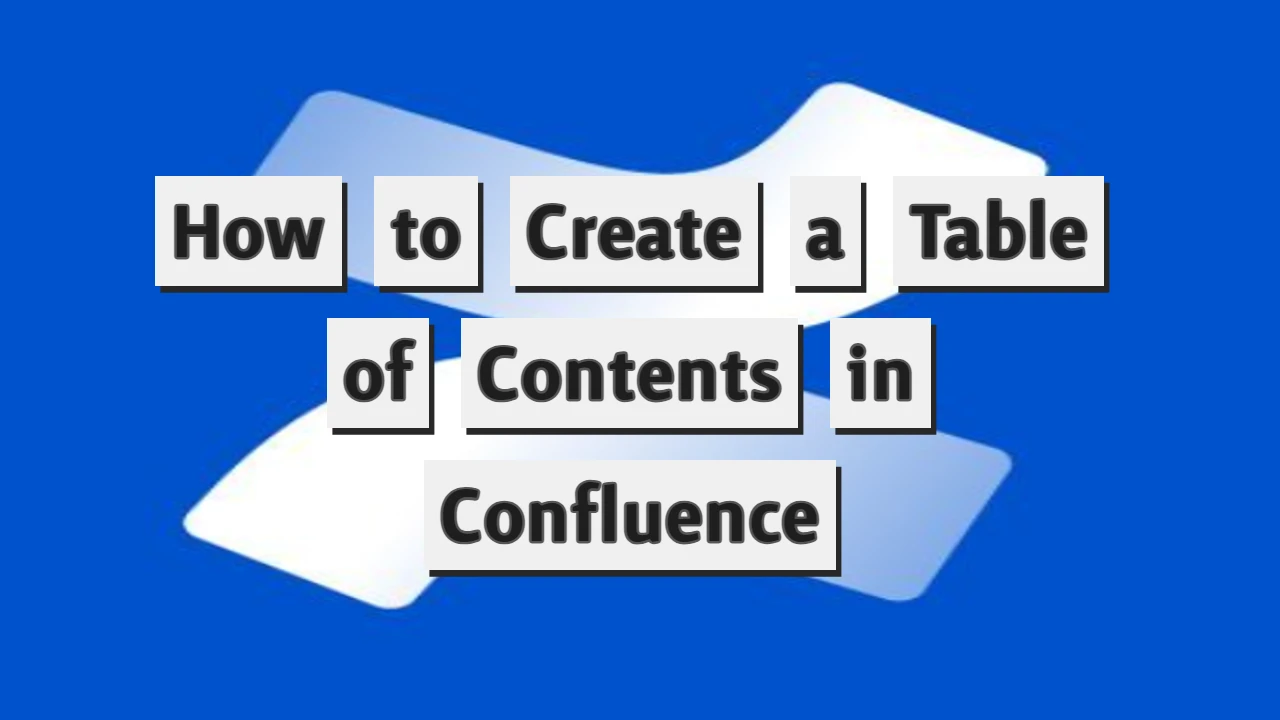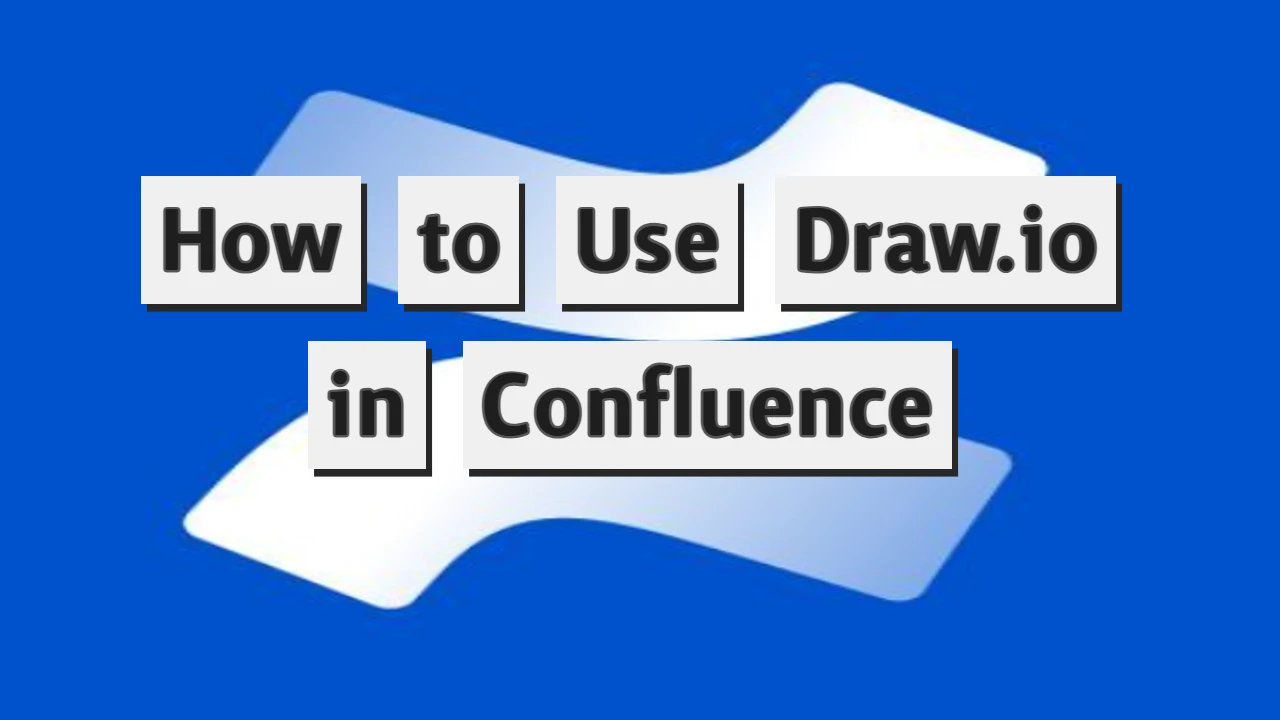Transferring a Confluence space from one instance to another is a valuable procedure for organizations that are restructuring, updating their IT infrastructure, or need to migrate data between servers. This task involves exporting a space from the source instance and importing it into the target instance.
This guide will provide a detailed, step-by-step approach to managing this process efficiently, ensuring data integrity and continuity.
Comprehending the Transfer Process
Before initiating the transfer, it’s essential to understand that the process involves two significant steps: downloading the space from the source Confluence instance and uploading it to the target Confluence instance. Both steps are crucial and require careful attention to detail to ensure all data is transferred correctly and securely.
Part 1: Exporting the Confluence Space from the Source Instance
Step 1: Access Space Tools
Firstly, navigate to the Confluence space you wish to transfer. On the bottom-left corner of the page, click on “Space Settings”, “Content Tools” or the “Space Tools” menu (depending on your version of Confluence), which will open a new set of options related to the space configuration. My version of Confluence says “Content Tools”.
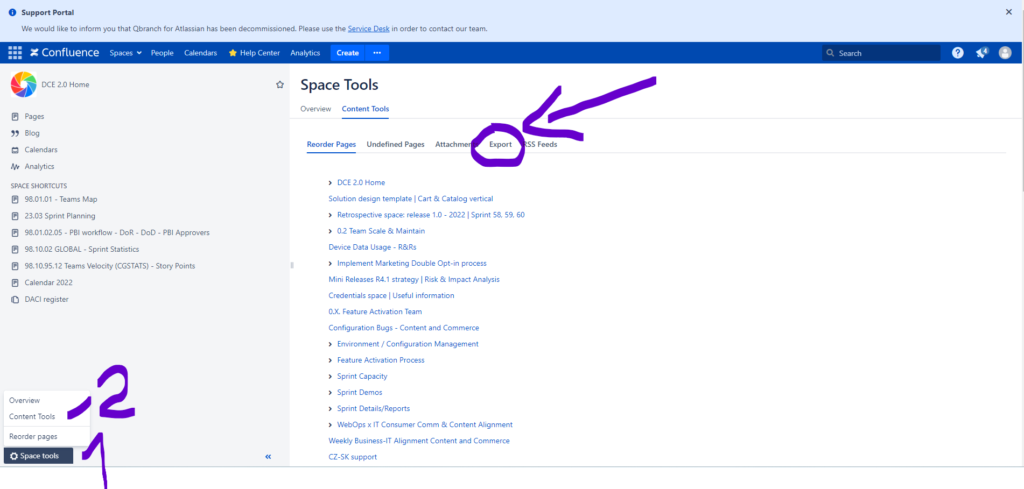
Step 2: Export the Space
- Within the Space Tools menu, find and click on “Content Tools.” This section allows you to manage various content-related settings, including the export and import features.
- Click on the “Export” tab. Here, you’ll see options to export the space in different formats. Select “XML” as it is the required format for transferring spaces between Confluence instances. The XML format is comprehensive, including your space’s content and structure.
- Click “Next” and then click “Export.” The system will begin processing your request. Once the process is complete, an XML file can be generated and downloaded.
Step 3: Download the Exported File
- Once the export process is complete, you’ll be prompted to download the file. Click on the provided link to download the file to your local machine. Ensure the file is saved securely and contains all the data from your Confluence space.
Transitioning to the Target Instance
With the XML file of your space securely downloaded, the next phase is to import it into your target Confluence instance. This process is straightforward but requires administrative access.
Part 2: Importing the Confluence Space into the Target Instance
Step 1: Access Backup & Restore
- Log in to the administrative console of your target Confluence instance. Navigate to the “Administration” section, typically accessible from the gear icon in the top right corner.
- Within the Administration menu, locate and select “Backup & Restore.” This page manages the import and export processes across the Confluence site.
Step 2: Import the Space
- On the Backup & Restore page, look for the section labeled “Import Confluence data.” Here, you can upload a site or a space export file.
- Click on “Choose File” or “Browse” (depending on your browser) and select the XML file you previously downloaded. Ensure you choose the correct file to avoid any data inconsistencies.
- After selecting the file, click on “Upload” or “Import” to start the import process. The duration of the import depends on the size of the file and the performance of your Confluence server.
Best Practices and Considerations
- Check Space Permissions: Before exporting and after importing, verify the permissions in both instances to ensure they match and are correctly configured.
- Test the Import: It’s wise to test the imported space in a staging environment (if available) before going live. This ensures all content and configurations are intact.
- Manage Large Files: For large spaces, consider performing the export and import during off-peak hours to minimize the impact on server performance.
- Regular Backups: Ensure regular backups are taken before performing such operations to prevent data loss.
Now you know How to Download Confluence Space and Transfer it to Another Instance
Transferring a Confluence space between instances can seem daunting, but following these detailed steps can ensure a smooth and successful transition. This guide not only helps you manage the technicalities of the process but also supports maintaining the integrity and availability of your critical business data. Whether you’re upgrading systems, consolidating spaces, or facilitating organizational changes, mastering this process is an invaluable skill for any Confluence administrator.